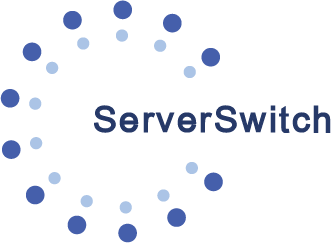اگرچه امکان ایجاد یک ایمیج هارد دیسک مجازی از محتویات موجود در درایو فیزیکی وجود دارد، اما ممکن است گاهی نیاز داشته باشید که مستقیما یک درایو فیزیکی را روی ماشین مجازی نصب یا راهاندازی کنید. برای استفاده از هارددیسک فیزیکی در ماشین مجازی VirtualBox نیاز به اجرای دستورات CLI داریم. در این مقاله با نحوه این کار آشنا خواهیم شد.
نحوه استفاده از هارددیسک فیزیکی در ماشین مجازی VirtualBox
این کار در سیستم عامل های ویندوز، لینوکس و مک با تفاوت های کمی قابل انجام میباشد و در این مقاله هر 3 مورد را انجام خواهیم داد. از هارددیسک اصلی خود که شامل سیستم عامل میزبان است برای اینکار استفاده نکنید.
باید هارددیسک مورد نظر را درهنگام ایجاد یک ماشین مجازی اضافه کرد. در قسمت هارد مجازی، روی گزینه Do not add a virtual hard drive کلیک کنید.
سپس باید شماره و مسیر هارددیسک مورد نظر را پیدا کنید.
- در ویندوز در ابزار Disk Management، میتوانید شماره دیسک ها را مشاهده کنید.
- در لینوکس با استفاده از دستور fdisk -l میتوانید لیست دیسک ها را مشاهده کنید (بصورت dev/sda0).
- در مک نیز میتوانید از دستور diskutil list استفاده کنید (خروجی بصورت dev/disk0).
در این مرحله وارد محیط CLI سیستم عامل خود شوید (CMD ویندوز/ترمینال لینوکس).
درصورتی که از ویندوز استفاده میکنید با استفاده از دستور cd C:\Program Files\Oracle\VirtualBox وارد پوشه نصب VirtualBox شوید.
سپس جهت اضافه کردن هارددیسک مورد نظر به ماشین مجازی، با توجه به سیستم عامل مورد استفاده خود، دستور مربوطه را اجرا کنید.
- ویندوز
بجای <user_name> نام کاربری خود، بجای <VM_folder_name> نام ماشین مجازی و بجای <file_name> نام فایل هارددیسک مجازی را قرار دهید.VBoxManage internalcommands createrawvmdk -filename "C:\Users\<user_name>\VirtualBox\VMs\<VM_folder_name>\<file_name>.vmdk" -rawdisk .PhysicalDrive# - لینوکس
بجای <file_path> آدرس فایل هارددیسک مجازی را وارد کنید.VBoxManage internalcommands createrawvmdk -filename "<file_path>.vmdk" -rawdisk /dev/sda# - مک
بجای <file_path> آدرس فایل هارددیسک مجازی را وارد کنید.VBoxManage internalcommands createrawvmdk -filename "<file_path>.vmdk" -rawdisk /dev/disk#
بجای # در آخر دستور، شماره دیسک مورد نظر را قرار دهید.
این VMDK یک فایل بسیار کوچک خواهد بود که به درایو فیزیکی شما اشاره میکند. اکنون باید فایل VMDK را به VM(ماشین مجازی) خود متصل کنید.
برای انجام این کار، رابط کاربری گرافیکی VirtualBox را باز کنید، VM مورد نظر را انتخاب کنید، روی تنظیمات کلیک کنید، در قسمت Storage روی دکمه Add Hard Disk کلیک کرده، گزینه Choose existing drive و سپس فایل VMDK که ایجاد کردهاید را انتخاب کنید.