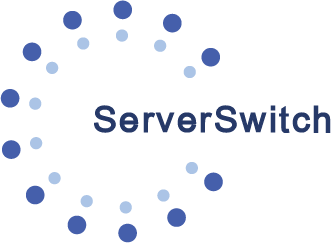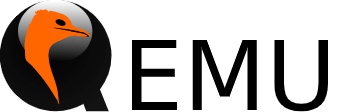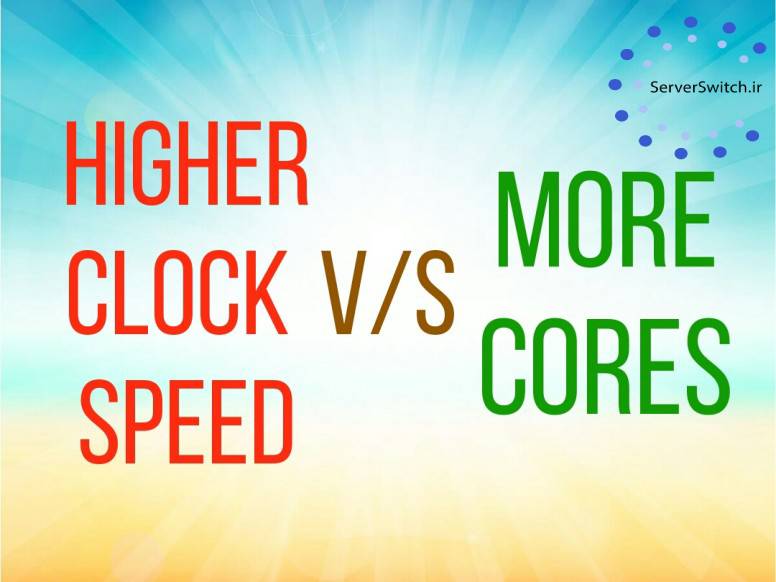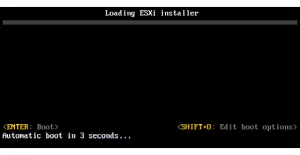کارت شبکه چیست؟ (انواع کارت شبکه با مشخصات کامل)
کارت شبکه (NIC) یک قطعه سخت افزاری است، معمولاً یک برد مدار یا تراشه ای است که روی رایانه نصب شده تا بتواند به شبکه متصل شود. NIC های مدرن عملکردهایی را برای رایانه ها ارائه می دهند مانند پشتیبانی از وقفه ورودی/خروجی، رابط دسترسی مستقیم به حافظه ( DMA )، انتقال داده، مهندسی ترافیک شبکه و تقسیم بندی.
در این مقاله سایت سرورسوییچ، در مورد کارت شبکه چیست و انواع کارت شبکه با مشخصات کامل برای شما نوشته شده است. امیدوارم با خواندن این مطالب اطلاعات مورد نیاز برای خرید کارت شبکه را بدست بیاورید.
NIC با پیاده سازی مدار لایه فیزیکی لازم برای برقراری ارتباط با استاندارد لایه پیوند داده ، مانند اینترنت یا Wi-Fi ، رایانه ای با اتصال تمام وقت به شبکه ارائه می دهد. هر کارت نمایانگر یک دستگاه است و می تواند جریان داده ها را در شبکه آماده ، انتقال و کنترل کند. NIC از مدل OSI برای ارسال سیگنال به لایه فیزیکی، ارسال بسته های داده در لایه شبکه و عملکرد به عنوان رابط در لایه TCP/IP استفاده می کند.
کارت شبکه به عنوان یک واسطه بین رایانه و شبکه داده عمل می کند. به عنوان مثال ، هنگامی که کاربر یک صفحه وب درخواست می کند، رایانه درخواست را به کارت شبکه منتقل می کند که آن را به پالس های الکتریکی تبدیل می کند. آن تکانه ها توسط یک سرور وب در اینترنت دریافت می شوند و پاسخ می دهد با ارسال مجدد صفحه وب به کارت شبکه به عنوان سیگنال الکتریکی، کارت این سیگنال ها را دریافت می کند و آنها را به داده هایی که کامپیوتر نمایش می دهد ترجمه می کند.
در ابتدا، کنترل کننده های شبکه به عنوان کارت های توسعه که می توانند به پورت کامپیوتر ، روتر یا دستگاه USB متصل شوند ، اجرا می شدند. با این حال ، کنترلرهای مدرن تر مستقیماً در چیپست مادربرد رایانه تعبیه شده اند . در صورت نیاز به اتصالات شبکه مستقل ، NIC های کارت توسعه می توانند بصورت آنلاین یا در فروشگاه های خرده فروشی خریداری شوند. هنگام خرید NIC ، مشخصات باید با استاندارد شبکه مطابقت داشته باشد.
شما می توانید برای خرید کارت شبکه به صورت اینترنتی و اطلاع از آخرین قیمت کارت شبکه به سایت سرورسوییچ مراجعه نمایید.
انواع کارت شبکه
به طور کلی کارت شبکه به سه دسته تقسیم می شوند که شامل موارد زیر می شود:
- کارت شبکه سیمی: کارت شبکه سیمی معمولا در کیس های کامپیوتر وجود دارد. این کارت ها به طور خودکار روی دستگاه نصب شده است و نمی توان آن را به صورت دستی روی سیستم متصل کرد.
- کارت شبکه وایرلس: اگر بخواهیم دستگاهی را از طریق وای فای به دنیای اینترنت متصل کنیم از کارت شبکه وایرلس استفاده می کنیم.
- کارت شبکه USB: این نوع کارت شبکه به صورت سیمی و وایرلس استفاده می شود. با متصل شدن به این کارت شبکه می توان به اینترنت جهانی دسترسی پیدا کرد.
معرفی بهترین کارت شبکه وایرلس

- دانگل وای فای DWA-123 از دی لینک
- کارت شبکه USB و بیسیم تی پی لینک مدل TL-WN722N
- کارت شبکه USB بی سیم N150 Nano تی پی لینک مدل TL-WN725N
- کارت شبکه USB تسکو مدل TW1010
- دانگل وای فای USB تندا مدل W311M
- کارت شبکه بیسیم 300Mbps تی پی لینک TL-WN881ND
- کارت شبکه USB بیسیم و دوباند دی-لینک مدل DWA-182
چگونه بفهمیم کارت شبکه در دستگاه ما درست عمل می کند؟
اگر از LAN برای ارتباط با شبکه اینترنت استفاده می کنید می توان یک امتحان ساده را انجام دهید. معمولا در زیر کابل لن دو چراغ LED تعبیه شده است. رنگ این چراغ ها بسته به نوع سیستم می تواند متفاوت باشد. رنگ نارنجی و زرد از رایج ترین رنگ های چراغ LED است. در زمانی که چراغ ثابت روشن مانده یعنی اتصال کابل به کارت شبکه درست است. همچنین در زمان اتصال به اینترنت چراغ به حالت چشمک زن در می آید. چراغ چشمک زن نشانه ای از انتقال دیتا بین کامپیوتر و اینترنت دارد.
وظایف اصلی کارت شبکه چیست؟
این سخت افزار وظایف زیادی که مهم ترین آن ارسال اطلاعات به شبکه و دریافت داده می باشیم. در ادامه وظایف اصلی آن توضیح داده شده است.
دریافت اطلاعات و انتقال آن ها
انتقال اطلاعات دریافت آن از اصلی ترین وظایف کارت شبکه می باشد. تولیدی و ارسال سیگنال های مناسب روی شبکه از دیگر وظایف کارت شبکه می باشد.
کپسوله کردن اطلاعات و داده ها
یکی از وظایف کارت شبکه کپسوله کردن داده ها می باشد. کارت شبکه قبل از انتقال داده ها می بایست داده ها را که توسط پروتکل لایه شبکه تولید شده اند در فریمی کپسول کنند. و سپس آن ها را انتقال دهند
کد گذاری کردن سیگنال ها یا رمزگشایی آن ها
کدگذاری و رمزگشایی سیگنال ها از دیگر وظایف مهم کارت شبکه می باشد. کدگذاری به معنی این است که کارت شبکه اطلاعات باینری تولید شده را به بارهای الکتریکی تبدیل می کند یعنی ولتاژ های الکتریکی های یا هر نوع سیگنالی که رسانه شبکه استفاده می کند
بافر کردن داده ها
کارت های شبکه در یک زمان تنها می توانند یک بسته یا فرم داده را روی شبکه بگذارند و ارسال یا دریافت کنند. کارت های شبکه در خودشان بافری دارند که به آنها این شرایط را فراهم می سازد که هنگام آماده شدن یک فریم برای پردازش , دیتا هایی که از طرف کامپیوتر یا شبکه دریافت می کنند را در خود ذخیره کنند.
اجزای کارت های رابط شبکه
سرعت: همه NIC ها دارای سرعت بر حسب مگابیت بر ثانیه هستند که عملکرد کلی کارت را هنگام پیاده سازی در شبکه کامپیوتری با پهنای باند زیاد نشان می دهد. اگر پهنای باند کمتر از NIC باشد یا چندین کامپیوتر با یک کنترلر متصل شوند، این باعث کاهش سرعت برچسب گذاری می شود. NIC های متوسط اینترنت با سرعت 10 مگابیت بر ثانیه ، 100 مگابیت بر ثانیه ، 1000 مگابیت بر ثانیه و انواع 1 گیگابیت بر ثانیه ارائه می شوند.
Driver: این نرم افزار مورد نیاز است که داده ها را بین سیستم عامل رایانه ( OS ) و NIC منتقل می کند. وقتی NIC روی رایانه نصب می شود ، نرم افزار مربوط به درایور نیز بارگیری می شود. برای اطمینان از عملکرد مطلوب NIC ، Driver باید به روز و بدون فساد بمانند.
آدرس MAC: آدرسهای MAC منحصر به فرد و غیرقابل تغییر، که به عنوان آدرس شبکه فیزیکی نیز شناخته می شوند ، هستند اختصاص داده شده به NIC ها که برای ارسال بسته های اینترنت به کامپیوتر استفاده می شود.
LED اتصال: اکثر NIC ها دارای یک نشانگر LED هستند که در کانکتور قرار گرفته است تا زمان اتصال شبکه و انتقال داده ها را به کاربر اطلاع دهد.
روتر: گاهی اوقات یک روتر برای ارتباط بین رایانه و سایر دستگاه ها مورد نیاز است. در این حالت ، NIC به روتر متصل، به اینترنت متصل می شود.
نحوه نصب کارت شبکه روی مادربورد و کامپیوتر
در مرحله اول برای نصب کردن کارت شبکه باید کارت شبکه را در مادربورد خود قرار دهید به شیوه ای که تراشه های طلایی کارت دقیقا در مادربورد قرار بگیرد.
برای نصب کارت شبکه باید بعد از راه اندازی کامپیوتر و اجرا شدن ویندوز روی مای کامپیوتر خود کلیک راست کنید و وارد properties شوید ، درسمت چپ صفحه وارد Device manager شوید.
اگر که کارت شبکه روی سیستم نصب شده باشد،در لیست Device کامپیوتر خود می توانید به راحتی و بدون هیچ گونه اخطاری کارت شبکه خود را ببینید و از آن استفاده کنید.
ولی اگر در قسمت Device manager کارت شبکه با خطا مواجه شده بود باید درایو مربوط به کارت شبکه را نصب کنید.
توصیه برای خرید کارت شبکه
در خرید کارت شبکه به سرعت انتقال داده ها دقت کنید. همچنین بهتر است کارت شبکه ای متناسب با دستگاه خود تهیه کنید.
در این مطلب از سایت سرور سوییج در مورد کارت شبکه چیست (انواع کارت شبکه با مشخصات کامل)، راهنمای خرید آن، وظایف و کاربرد های کارت شبکه توضیح دادیم. در قسمت نظرات تجربیات خودتان را با بقیه کاربران به اشتراک بگذارید.
منابع: wikipedia – techtarget – computerhope