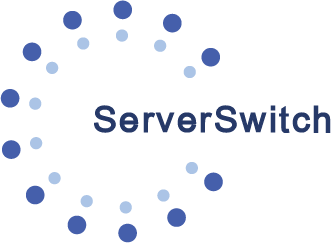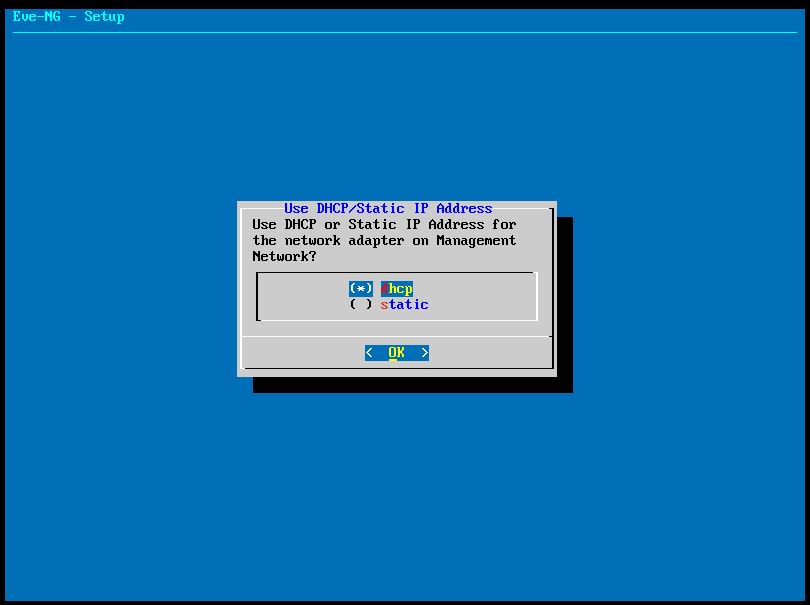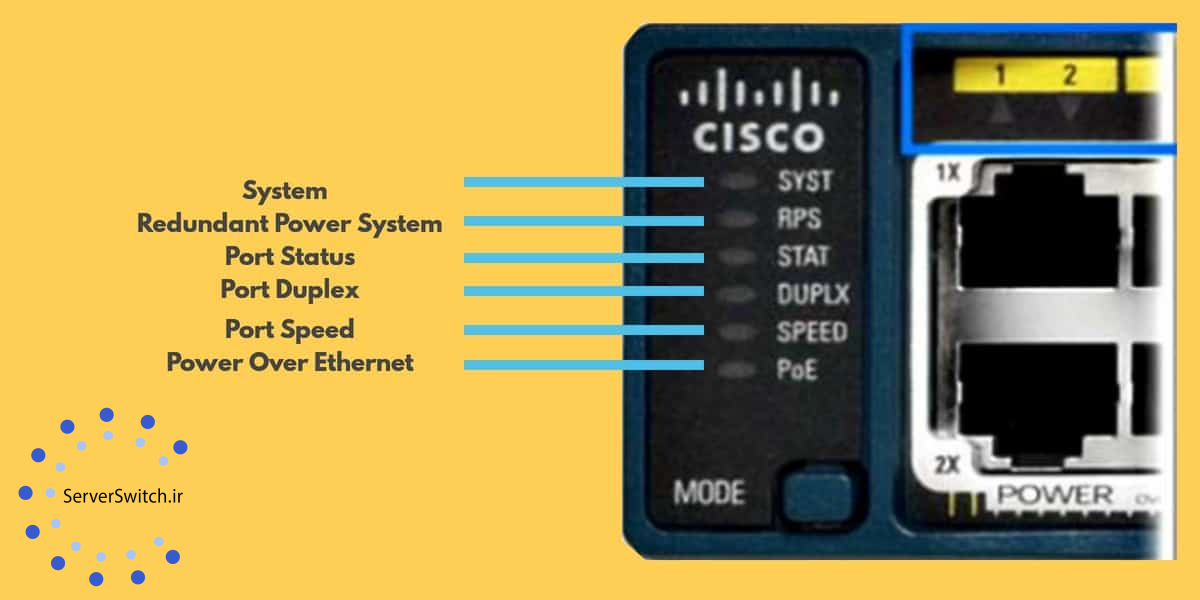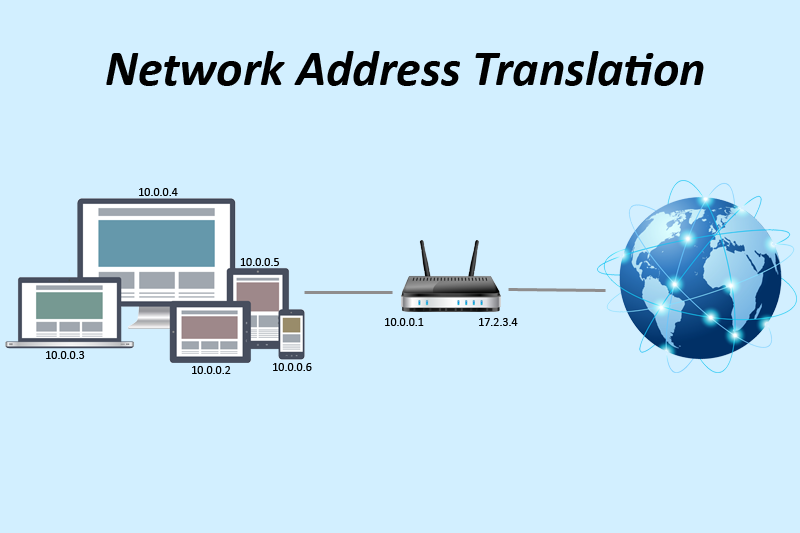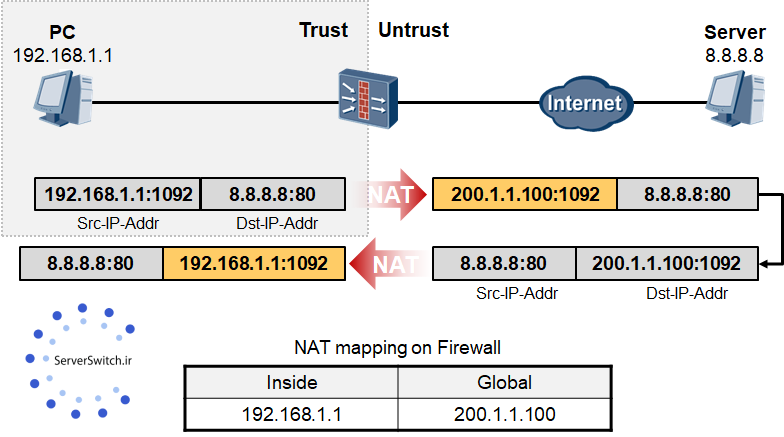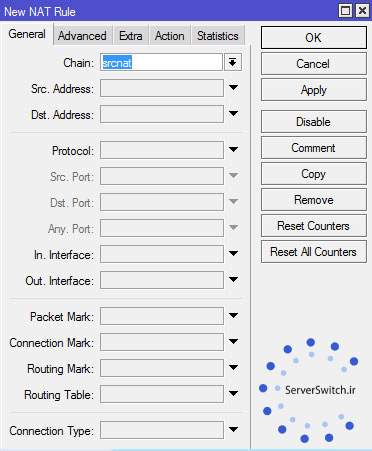معرفی ابزار netplan
معرفی ابزار netplan
ابزار netplan تنظیمات شبکه را از پوشه /etc/netplan/ با فرمت yaml. خوانده و همانند /etc/network/interfaces در ابزار مدیریت شبکه نسخه های قدیمی تر Ubuntu عمل میکند.
یکی از مشکلات netplan نبود دستورات ifup/ifdown است که بتوانیم اسکریپت هایی برای زمان قطع/وصل شدن اینترفیس شبکه تعریف کنیم و باید از network-dispatcher استفاده کنیم.
احتمالاً در آینده این مشکل رفع میشود.
در این آموزش با تنظیمات پایه ای شبکه مانند دریافت IP با DHCP، تنظیم دستی IP، Gateway و DNS آشنا خواهیم شد.
قابلیت های پیشرفته تری مانند ساخت vlan، روتینگ و.. نیز در netplan امکان پذیر است.
ip addr
مشخصات کارت شبکه های فعال سیستم را نمایش میدهد.
نام کارت شبکه مورد نظر را حهت اجرای دستورات بخاطر داشته باشید.
sudo nano /etc/netplan/00-installer-config.yaml
نام فایل ممکن است هرچیزی با فرمت yaml باشد. با دستور ls /etc/netplan میتوانید نام فایل را پیدا کنید.
network: version: 2 renderer: networkd ethernets: enp0s3: dhcp4: yes
محتوای فایل کانفیک شما باید چیزی مانند بالا باشد. در این فایل اینترفیس enp0s3 از طریق dhcp4 آدرس ip خود را دریافت میکند.
در فایل کانفیگ، فاصله (indentation) بسیار مهم است. برای مثال هیچ فاصله ای قبل از network نیست درحالی که version، renderer و ethernets دارای 2 فاصله (space) در ابتدای خط هستند و enp0s3 دارای 4 فاصله و dhcp4 دارای 6 فاصله.
netplan apply
با این دستور تنظیمات اعمال میشود و با دستور ip addr میتوانیم آدرس ip و با دستور ip route نیز gateway را مشاهده کنیم. همچنین با دستور resolvectl status نیز میتوانیم DNS را بررسی کنیم.
تنظیم IP دستی لینوکس
IP address: 10.0.2.1
Gateway: 10.0.2.2
DNS Server: 8.8.8.8 and 1.1.1.1
network: version: 2 renderer: networkd ethernets: enp0s3: addresses: - 10.0.2.1/24 gateway4: 10.0.2.2 nameservers: addresses: [8.8.8.8, 1.1.1.1]
netplan apply ip addr ip route resolvectl status